Advanced authoring in Microsoft Word – Part 6: Lists
Creating simple lists (bulleted, numbered, and multilevel) in Word is very easy, of course. Unfortunately, it is not possible to add ‘advanced’ content in list items in any natural way.
In particular, suppose you want some list item to contain several paragraphs of texts. This is not uncommon; in fact, we used such list items in a previous article in this series. How to achieve this in Word?
One approach is to press Return in the list item. But this will leave the current list item, and create a new list item. However, if you press Backspace in the new item, the bullet (or number) will go away, but the left indent will remain. Consequently, the visual appearance is as if you are still within the first list item (but on a new line). You can then press Return again to create an empty paragraph to separate the two actual paragraphs in the list item. A better approach is to change the ‘List Paragraph’ style by unchecking the ‘Don’t add space between paragraphs of the same style’ paragraph settings, so you can use the paragraph spacing settings to add vertical space, and do not need to create (semantically nonsensical) empty paragraphs. Do this!
In this approach, to start a new item (bullet) in the list, you only have to click the bullet icon (or numbered list icon, or multilevel list icon) in the ribbon.
In the following example, this method is used to create paragraphs in list items. Formatting symbols are displayed in order to reveal the presence of paragraph breaks (¶).
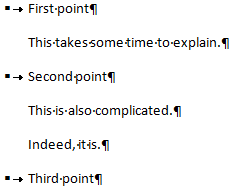
This sample contains six paragraphs, three of which are bulleted. Semantically, it is not really obvious that the second paragraph is part of the first list item (although the presence of the ‘List Paragraph’ style suggests this). However, the method works well in practice, and you get precise control over the spacing.
A second approach is to press Shift+Return in the list item twice to create two soft returns and hence an empty visual line, as in the following image. Soft line breaks are represented by ↲.
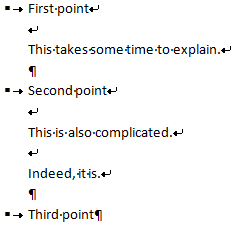
Here there are only three paragraphs, and each has a bullet. The advantage of this approach is that the scopes of the list items are crystal clear. The disadvantage is that the paragraphs inside the items are not paragraphs at all (each list item consists of a single paragraph). Besides being semantically dubious, this also makes precise styling of the vertical spacing very awkward.
Probably the best practice is to employ the first method. As an aside, let us note that this entire issue does not exist in HTML, where each list item is an element that may contain any content, including any number of paragraphs.
